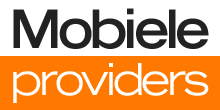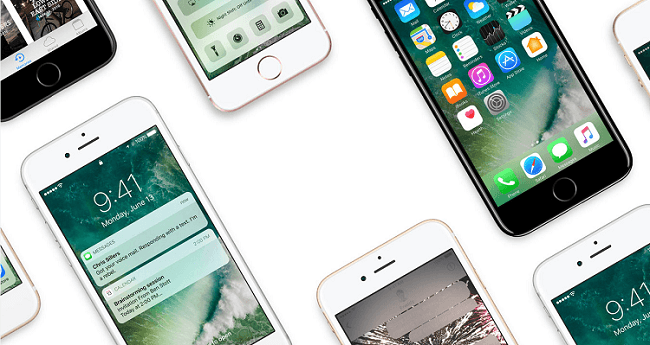
iPhone Tips & Trucs die je waarschijnlijk nog niet kent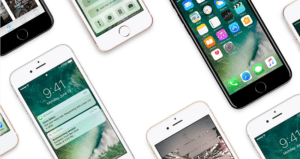
Je zou al moeten beseffen dat we dol zijn op elk nieuw apparaat dat Apple lanceert, vooral de iPhone. De iOS6 was geweldig en het aluminium ontwerp van de iPhone 5 is zonder enige twijfel een van de meest prachtige smartphones op de markt, met een breed scala aan telefoonaccessoires.
Maar, we gaan het nu niet hebben over het uiterlijk van de iPhone, maar wat je er makkelijker mee kan doen. Hier zijn 15 iPhone tips and tricks die je misschien nog niet kende. Deze tips zullen jouw iPhone ervaring zeker verbeteren.
1. Bespaar de batterij (Wanneer die bijna leeg is)
Wanneer je batterij bijna leeg is, kan je de volgende instellingen veranderen zodat de batterij wat langer mee gaat. Met deze functies uitgeschakeld kan je alsnog gebeld worden, SMS’jes ontvangen en met een EDGE verbinding kan je zelfs nog online gaan.
- Instellingen> Wi-Fi > uit.
- Instellingen> Bluetooth > uit.
- Instellingen> Privacy > Locatie Services > uit.
- Instellingen> Algemeen > Mobiele data > Gebruik 3G/4G > uit.
- Instellingen >Algemeen > Mobiele data > Gebruik LTE > uit.
- Instellingen> Geluid > Trillen met geluid & op Stil > uit.
- Instellingen> Helderheid & Achtergrond> Automatisch aanpassen > uit.
- Instellingen >Mail, Contacten, Kalenders > Haal Data Op > uit.
2. Stop je Muziek met de Timer
Vind je het fijn om nog naar muziek te luisteren voordat je gaat slapen, maar gebeurt het vaak dat je in slaap valt voordat je de muziek uit zet? Je kan een timer zetten zodat de muziek na een bepaalde tijd wordt uitgezet. Dit doe je als volgt: ga naar Klok > Timer > Wanneer Timer Eindigt. Scroll naar beneden en klik Stop Playing aan. Dan stel je een timer in (bijvoorbeeld 30 minuten) en klik op Start. Nu kan je muziek aan zetten en het wordt afgezet na 30 minuten.
3. Verwijder het laatste cijfer in de rekenmachine app
Heb je een verkeerd cijfer ingevoerd in je rekenmachine? In plaats van alles te verwijderen door op de [C] toets te klikken, kan je ook je vinger over het getal heen naar links of recht swipen. Het laatst ingevoerde getal wordt zo verwijderd.
4. Stel een wachtwoord in met Letters
Om je iPhone beter te beveiligen kan je een wachtwoord met letters instellen. Om dit te doen ga je naar Instellingen > Algemeen > Wachtwoord slot. Schakel ‘simpel wachtwoord’ uit en nu kan je je nieuwe wachtwoord (met letters) invoeren.
5. Gebruik je oortjes om een foto te maken
Trillende handen en krijg je daardoor geen goede foto’s? Gelukkig kan je ook een foto maken door de volume knop op je oortjes te gebruiken.
6. Opnamerichting in Panorama veranderen
Klik op de pijl in de Panorama modus om de opnamerichting te veranderen. Zo kan je panorama foto’s zowel van links naar rechts als van rechts naar links maken.
7. Vind een bepaald woord of een bepaalde zin op een Webpagina
Ben je opzoek naar een specifiek woord of een specifieke zin op een webpagina? In Safari kan je rechts bovenin in de zoekbalk iets typen en dan op Zoek klikken. Op de resultatenpagina kan je naar beneden scrollen en daar kun je zien hoeveel woorden zijn gevonden op de pagina’s. Klik op het gezochte woord/de gezochte zin en je wordt teruggestuurd naar de webpagina waar je zoekwoord(en) inmiddels geel gemarkeerd zijn.
8. Maak Typen ongedaan
Haat je het dat je bijna een lamme duim krijgt van het deleten van je getypte berichtje? Probeer dit eens: Schud je iPhone en klik op Typen ongedaan maken. Toch maar niet verwijderen? Schud je iPhone nog een keer en klik op Opnieuw Typen om je tekst weer terug te krijgen.
9. Gebruik Emoji door afkortingen
Als je graag Emoji gebruikt in je berichten maar je het vervelend vindt om de hele tijd je andere toetsenbord moet aanklikken, kan je deze truc gebruikten:
- Ga naar Instellingen>Algemeen > Toetsenbord > Toetsenborden > Voeg nieuw toetsenbord toe> Emoji.
- Ga naar Instellingen>Algemeen > Toetsenbord > Voeg nieuwe afkorting toe
- Gebruik een vaak gebruikte Emoji bij Zin.
- Typ bij Afkorting in wat je wil typen om die Emoji tevoorschijn te laten komen.
10. Opmaak van je e-mails
Je kan de opmaak van je e-mails veranderen terwijl je ze schrijft via je iPhone. Markeer de tekst die je wil veranderen, en klik op het opties pijltje en zoek naar de ‘BIU’ knop. Klik hier op en kies de gewenste opmaak uit.
11. Maak willekeurige wachtwoorden aan met Siri
Ja je assistent Siri kan meer dan opdrachten zetten in je takenlijsten, waaronder willekeurige wachtwoorden aanmaken. Activeer Siri en zeg ‘willekeurig wachtwoord’, er komt dan een willekeurig wachtwoord tevoorschijn van 8 tekens. Je kan dat aanpassen door de wachtwoord lengte erbij te zeggen, bijv. ‘willekeurig wachtwoord 16 tekens’.
12. Selecteer Groepen die Je Kunnen Bereiken
Wanneer je ‘Niet storen’ activeert, worden oproepen, notificaties en berichten op stil gezet wanneer je de iPhone op het lockscreen zet. Maar er kunnen natuurlijk belangrijke telefoontjes komen die je niet wilt missen, telefoontjes van bijvoorbeeld je moeder, of je zwangere vrouw. Hier volgt een instructie om belangrijke groepen wel door te laten komen tijdens de ‘Niet storen’ modus. Ga naar de instellingen voor ‘Niet Storen’ > klik op Oproepen toestaan > Kies uit van wie je oproepen toe wil staan. Je moet wel hier voor groepen aanmaken in je contact personenlijst.
13. Schakel snel en makkelijk het iPhone AssistiveTouch Icoontje aan of uit
Veel iPhone gebruikers hebben de AssistiveTouch functie in gebruik zodat ze niet zo vaak de thuisknop hoeven te gebruiken. Het icoontje kan alleen vervelend zijn omdat het altijd in beeld is. Gelukkig kan je het als volgt makkelijker en sneller in of uitschakelen:
Instellingen> Algemeen > Toegankelijkheid > 3 keer thuisknop >vink Aan/Uit zetten Assistive Touch aan.
Nu kan je het icoontje tevoorschijn toveren of juist weghalen door drie keer op de thuisknop te drukken.
14. Stuur meerdere foto’s in één keer via SMS of e-mail
15. iPhone kopen los of met een abonnement? Vergelijk hier eenvoudig alle mobiele aanbieders.
Vind je het niet prettig om je foto’s één voor één te moeten versturen? Probeer dan deze truc:
Om te beginnen, ga je naar je fotoalbum op je iPhone, en kies je uit welk album je foto’s wil selecteren.
Dan klik je op bewerken, in de hoek rechts bovenin. Dan kan je foto’s selecteren. Selecteer alle foto’s die je wil versturen. Vervolgens kan je in de linkerhoek onderaan je scherm op ‘delen’ klikken.
Nu ga je terug naar je beginscherm en open je iMessage of E-mail, en open je een nieuw bericht. Raak je scherm een paar seconden aan op de plek waar je wil gaan typen, dan komt er een pop-up tevoorschijn. Klik op ‘plakken’ om al je geselecteerde foto’s in te voegen.
Nu kan je op ‘verzenden’ klikken om ze te versturen.